Posting Images To Canvas
For some assignments (notably the Seek and Find assignments), we may ask you to post an image alongside your posting. One nice feature is that it allows you to specify the size you want the image to show up as. Please use this size so that big images don’t clutter discussions.
Embedded images must be posted on the web. You are free to use an external provider, but to make sure that images persist, we prefer you to upload your image through Canvas. The Canvas posting editor makes attaching files uploaded to Canvas easy.
In the class canvas, navigate to the sidebar and click “Account”. In the expanded tab, click “Files”.
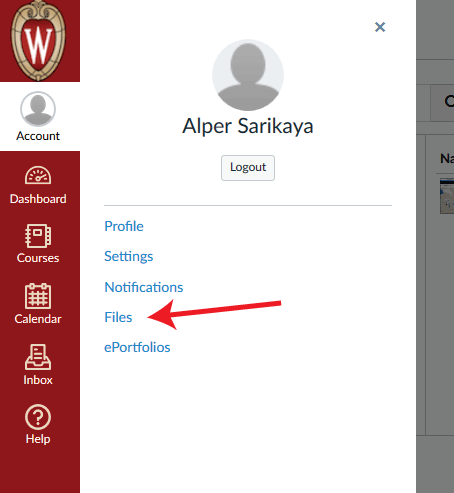
Make sure you’re in your own folder, then upload an image. You might consider naming it something descriptive so you can find it later in the semester!
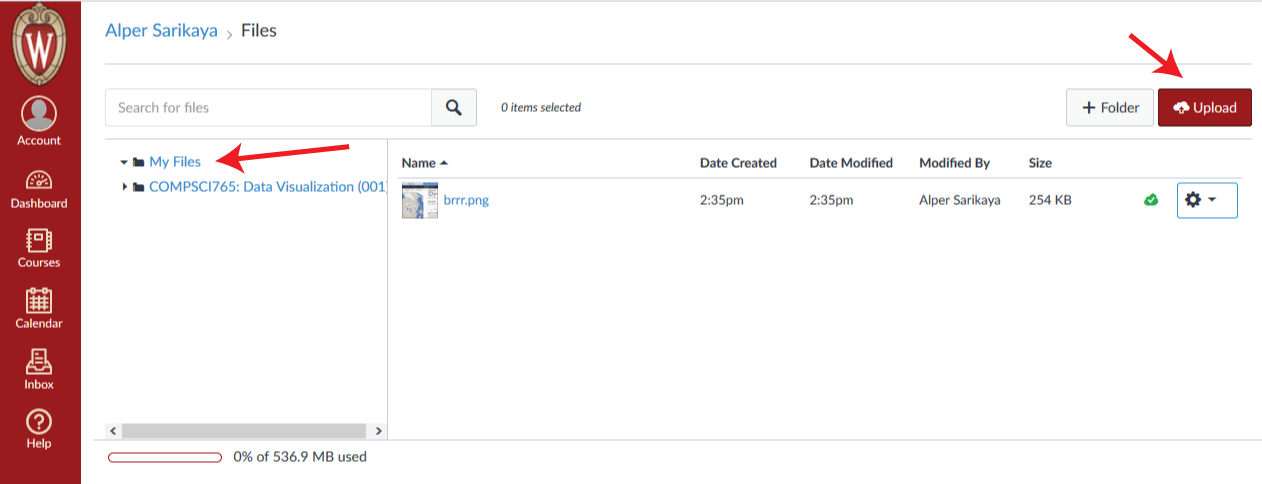
Meanwhile, to use the image in a posting, click the “Embed Image” icon (shown below) to embed the uploaded image in your post.
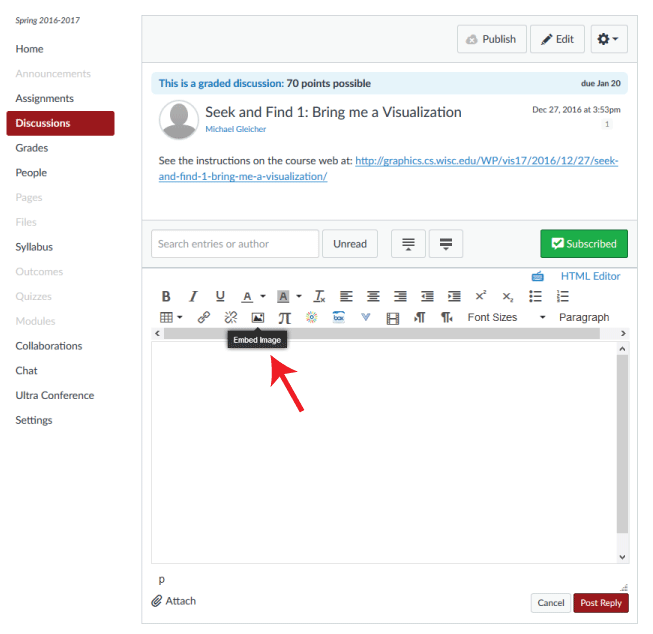
Under the dialog box that pops up, click the “Canvas” tab, navigate the folder structure to your uploaded image, and select your image. Try to select dimensions smaller than 600px on the longest edge.
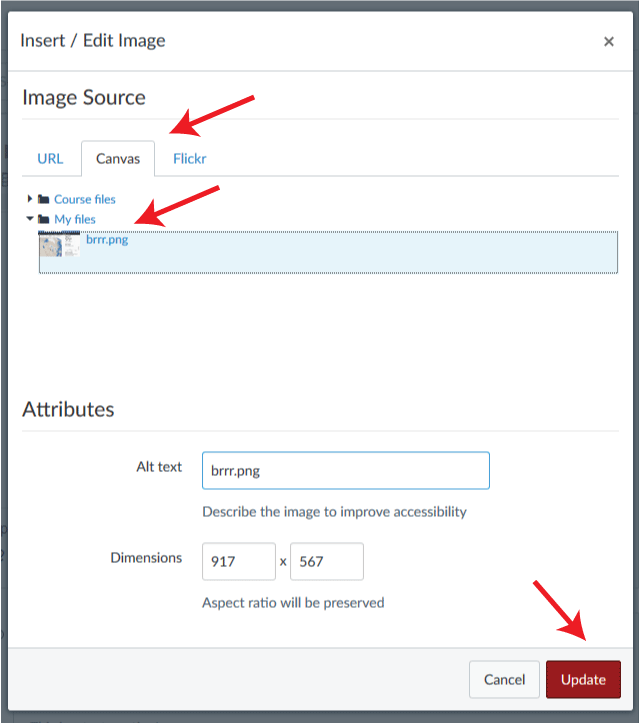
Note: please set the dimensions of your picture (in the attribute thing at the bottom) to be reasonable (no more than 600 or so pixels wide or tall) – if you make your embedded picture too big, it messes everyone else who tries to look at it up.